-
Select Sell Direct from the left menu bar and click on Plans
-
Click on Add New Plan button
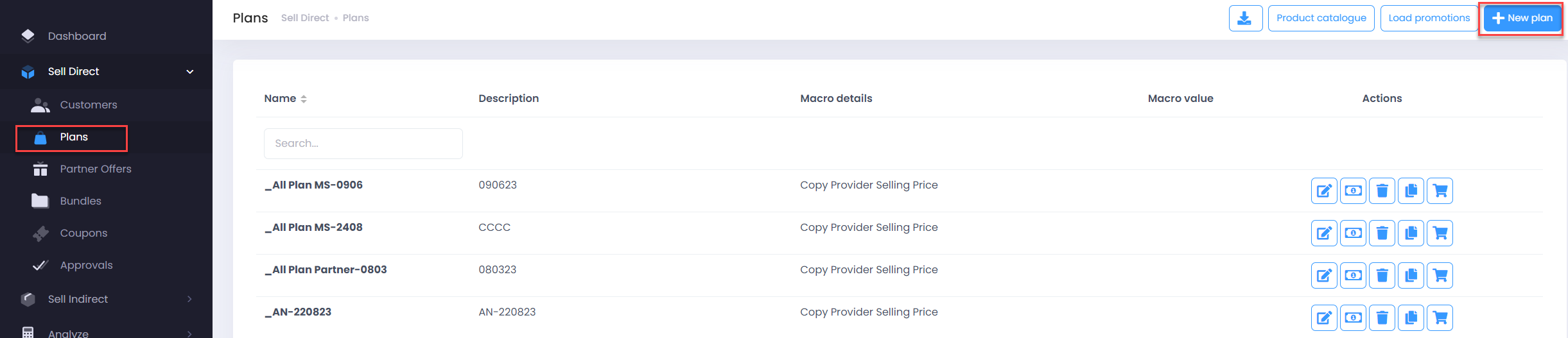
-
Enter Plan name and description
-
Click on Define Macro and Save With All Offers(to create plan with all offers) to add all offers to the plan with certain macro of your choice.
Currency related features are disabled by default, get in touch with support team get these enabled.

- Click on View Offers in the above step(if you want to create plan with specific offers only) to land on offer selection page.
- Select the offers that you want to include in this plan from offer listing.
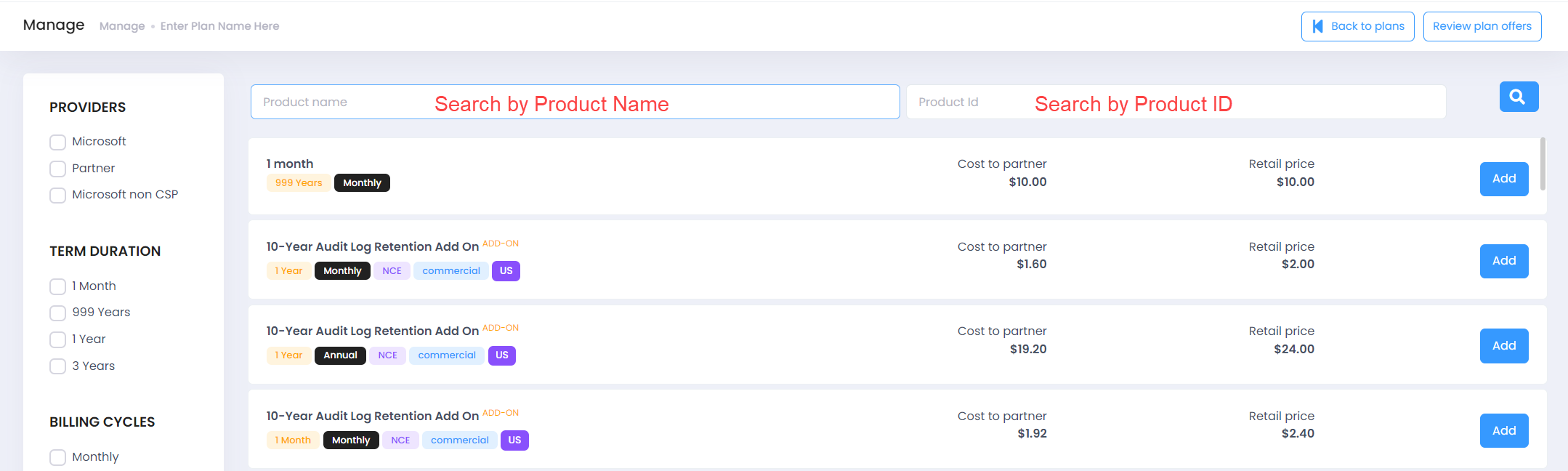
If you want to add any addons under any top-level offer (For example; Audio Conferencing is an addon and this offer can be selected from the dropdown of any of the parent offer like Office 365 Enterprise E1), click on Add button and select Add with Add-ons which will show you all applicable add-ons, select the ones of your choice or click on Select All to add them all
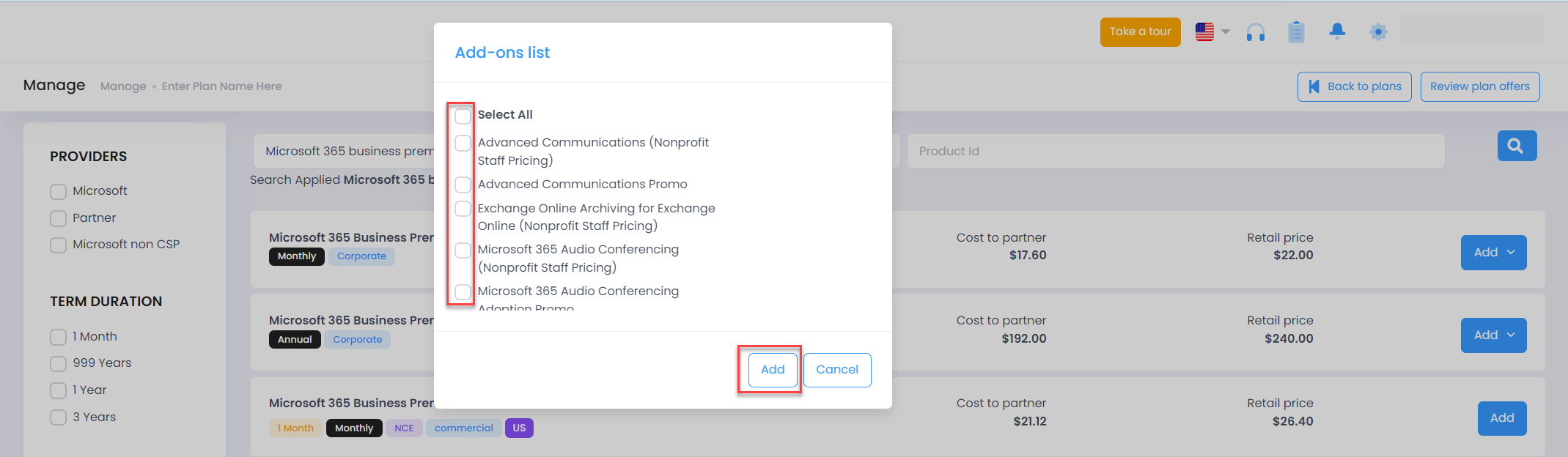
- Click on Review Plan Offers to go to next page where you will define the sale price.
- By default, you will be on Quantity tab, provide the sale price for selected license based offers manually, use Macros to for easier price definition.
- update Friendly Name (name visible on customer side) if required.
- Go to Usage tab to define markup for Azure offers be it regular Azure offer or Azure Plan.

• C3 consider Customer Cost as base to define margin which is why default markup is set to 0%. Define negative value if you want to provide discount to customer on PAYG Price
• Microsoft will give you PEC (Partner Earned Credit
• Microsoft bill( Reconciliation sheet) will have both Partner amount and Customer Amount
• Partner Amount = EffectiveUnitPricexBillableQuantityxPCToBCExchangeRate
• Customer Amount = UnitPricexBillableQuantityxPCToBCExchangeRate
• Partner Amount – Partner needs to pay to Microsoft(Already considered the PEC)
• Customer Amount – The amount that you can collect from customers and this amount will show up in the cost management view in Azure portal.(if enabled for customers)
* If you missed to add some offer, click on Add More Products to land back on offer selection page or click on Save Plan Button to save.
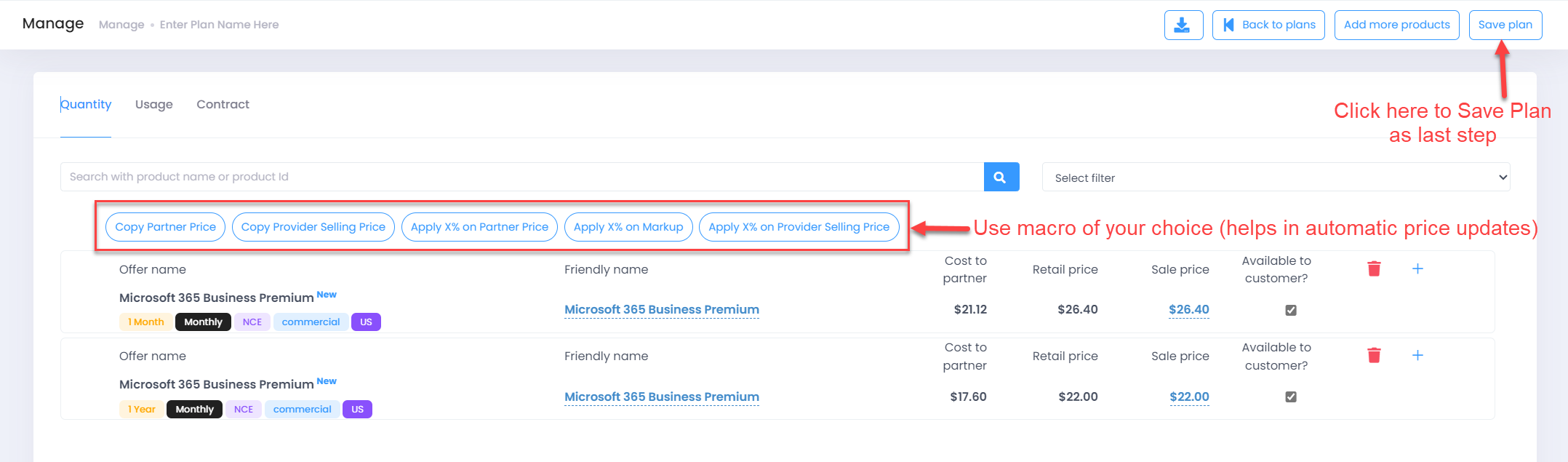
- Macros:
- Copy Partner Price: This will apply your cost as the sale price on all the products part of your plan.
- Copy Provider Selling Price: This will apply the retail price as the sale price on all the products part of the plan.
- Apply X % on Partner Price: This will allow you to add a positive/negative percentage margin, keeping your cost as the base price.
- Apply X % on Markup: This will calculate the difference between your cost and retail price and allow you to add a positive/negative percentage margin on that difference value.
- Apply X % on Provider Selling Price: This will allow you to add a positive/negative percentage margin, keeping the retail cost as the base price.