The purpose of this document is to walkthrough the steps involved in configuring Bill&Pay as the payment gateway provider in C3. The document talks about changing a few application level settings in Bill&Pay portal. Partners are requested to Perform the actions as below mentioned. The document also covers the steps that a Partner can do to validate the integration by performing a test charge against the credit card.
Prerequisites
It is assumed that you have an account with Bill&Pay. C3 requires the following Bill&Pay account details for the integration to work properly
- App Id
- App Key
- Biller Id
Create New App
Please follow the below steps to obtain the required details
-
Launch the browser and navigate to https://www.billandpay.com
-
Navigate to: Apps in left menu & click on Add New App
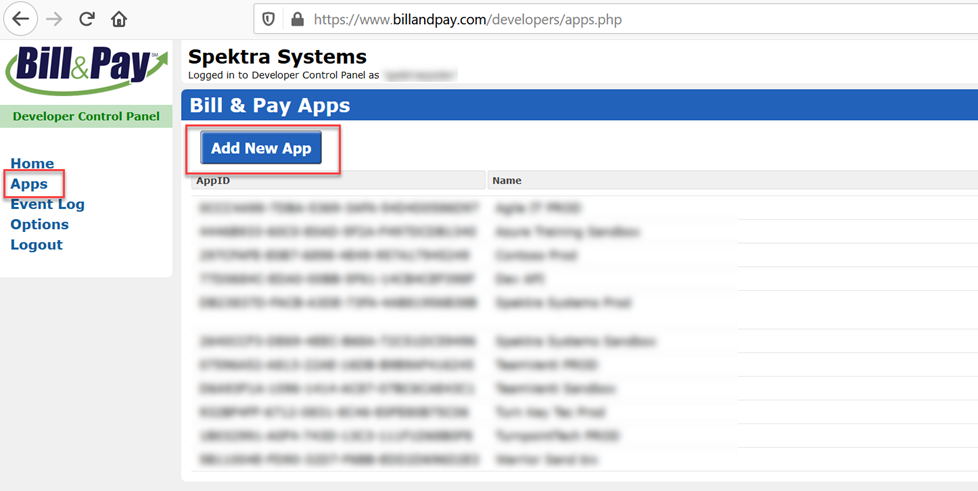
-
Enter the App Name to identify the app for the partner e.g.: Contoso Prod
-
Enter Callback URL as follows: https://
/api/PaymentNotifier/ -
Select all Events and click Add
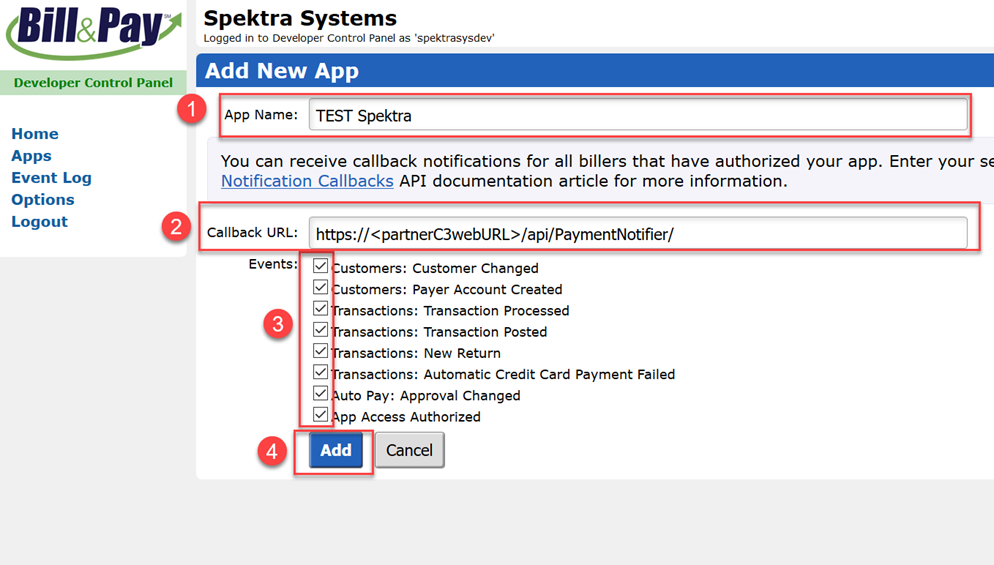
Obtaining App Is & App Key
- Click on the app created above in Bill & Pay Apps screen
- Copy the values for App ID and App Key.
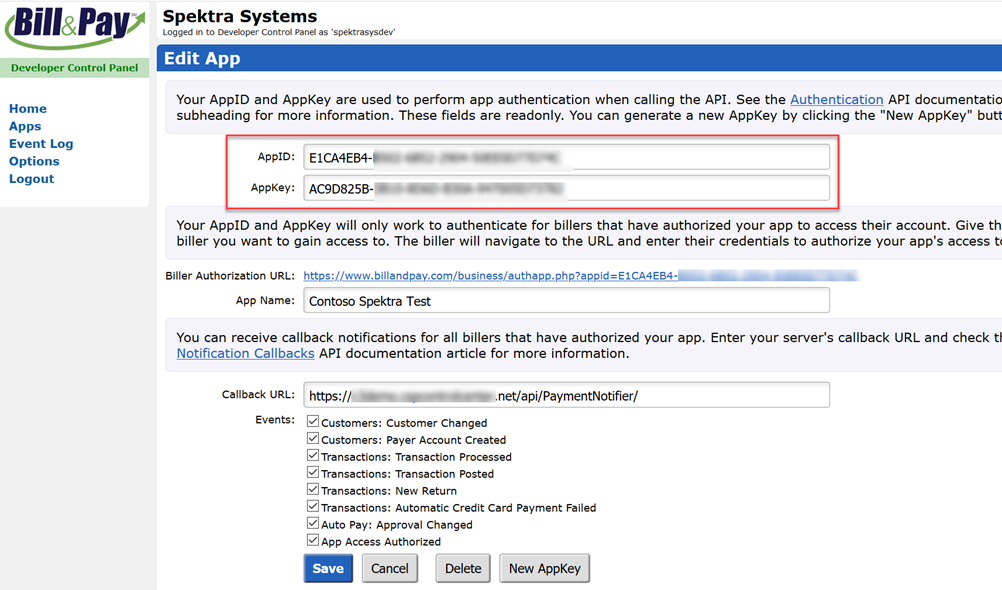
App Authorization by Partner
-
Go to Edit App / App details page
-
Copy Biller Authorization URL and navigate to this URL and authorize our app by providing his credentials.
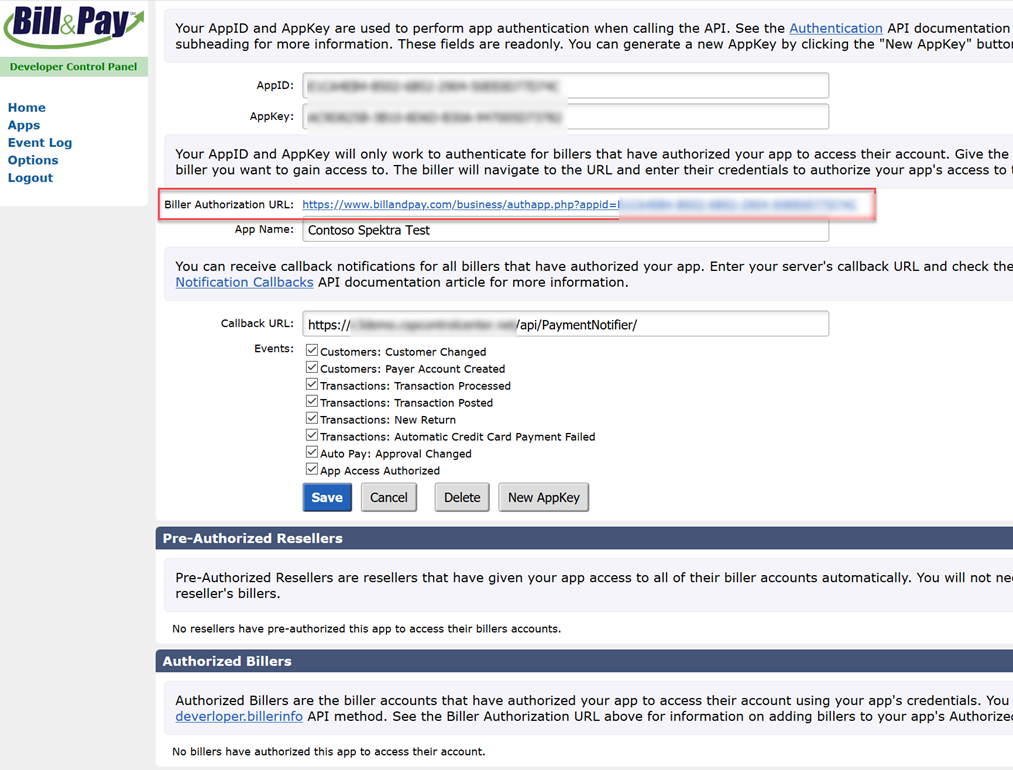
-
Once authorized, you will see your biller details in Authorized Billers section at the bottom of this page. Grab Biller Id from here and share it with C3 team.
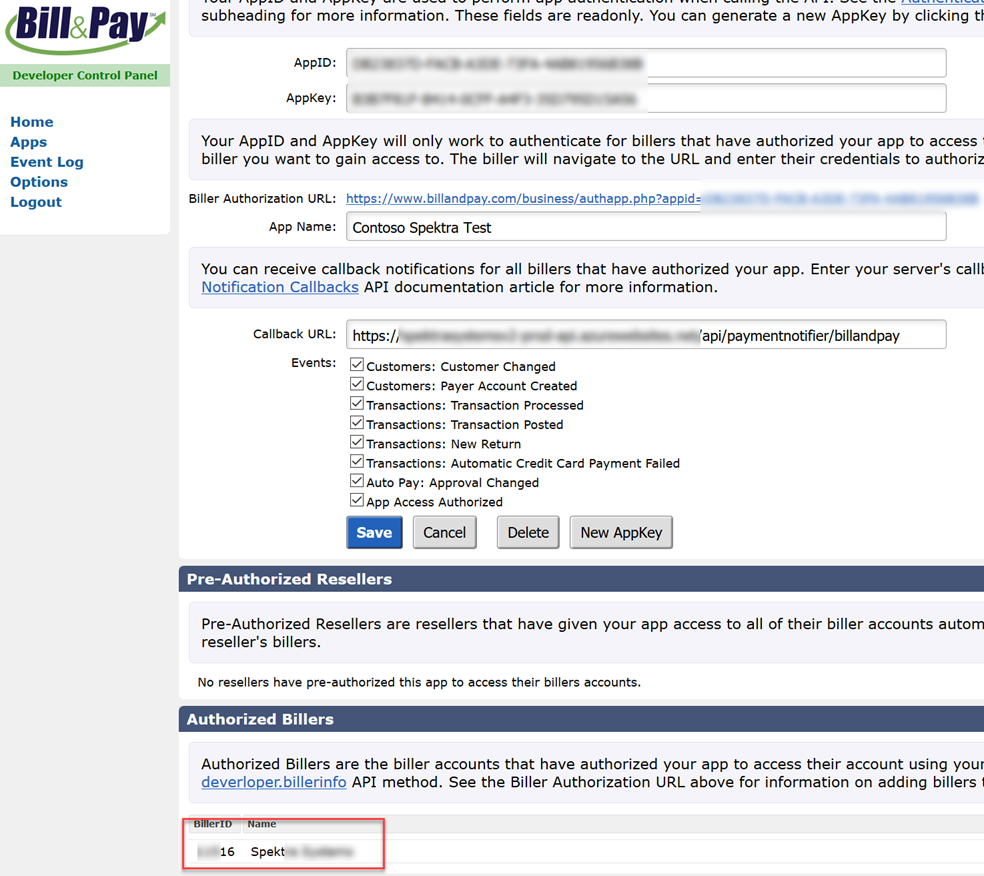
Onboard a Bill&Pay customer to C3
Here are the steps to onboard an existing Bill&Pay customer.
Note: A test customer by name Contoso Market is considered for illustration purposes
-
Log on to C3 (C3 team should have communicated the details of the login / email that is given Partner Admin rights to the portal)
-
Click Customers in the menu on the left
-
Redirect to “Link to Billing Profile” under Customer Settings.
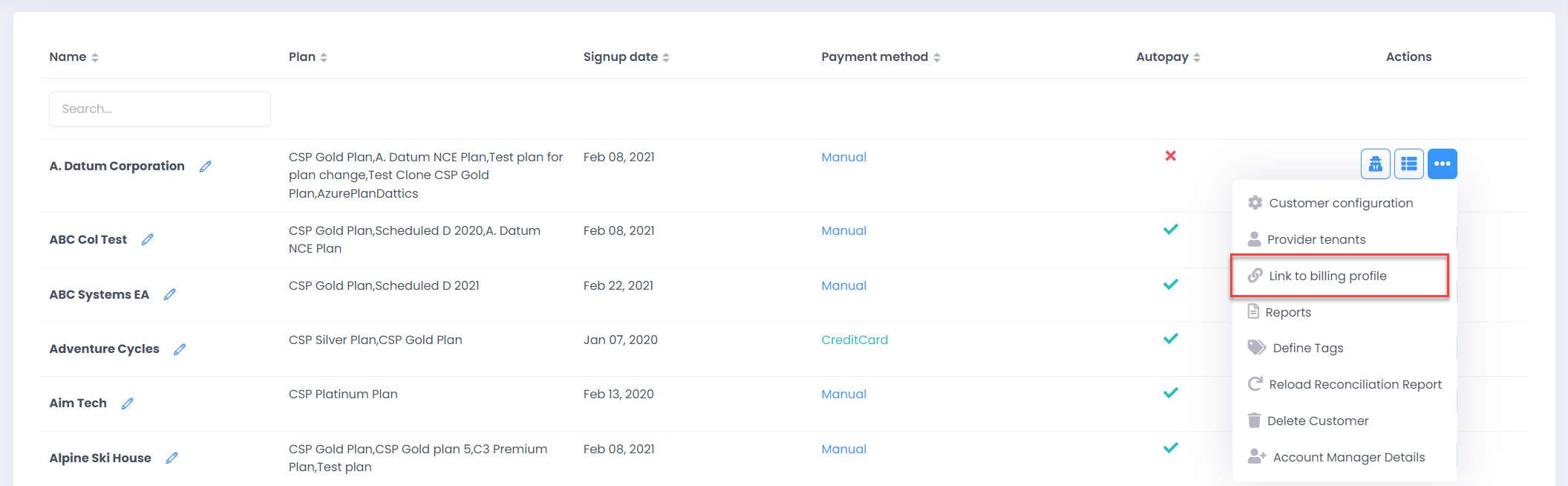
-
The the following screen will become visible for onboarding Stripe customer using Billing System ID.
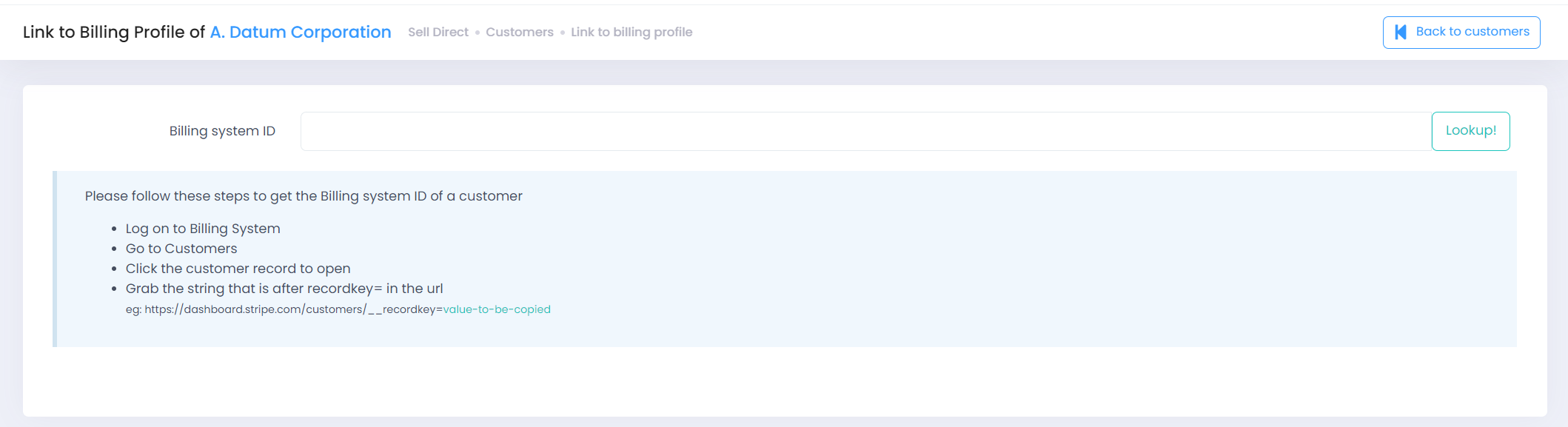
Adding payment profile
• Impersonate Customer

• Click Profile in the menu on the left to look at the payment profile of the customer to ensure that it is valid
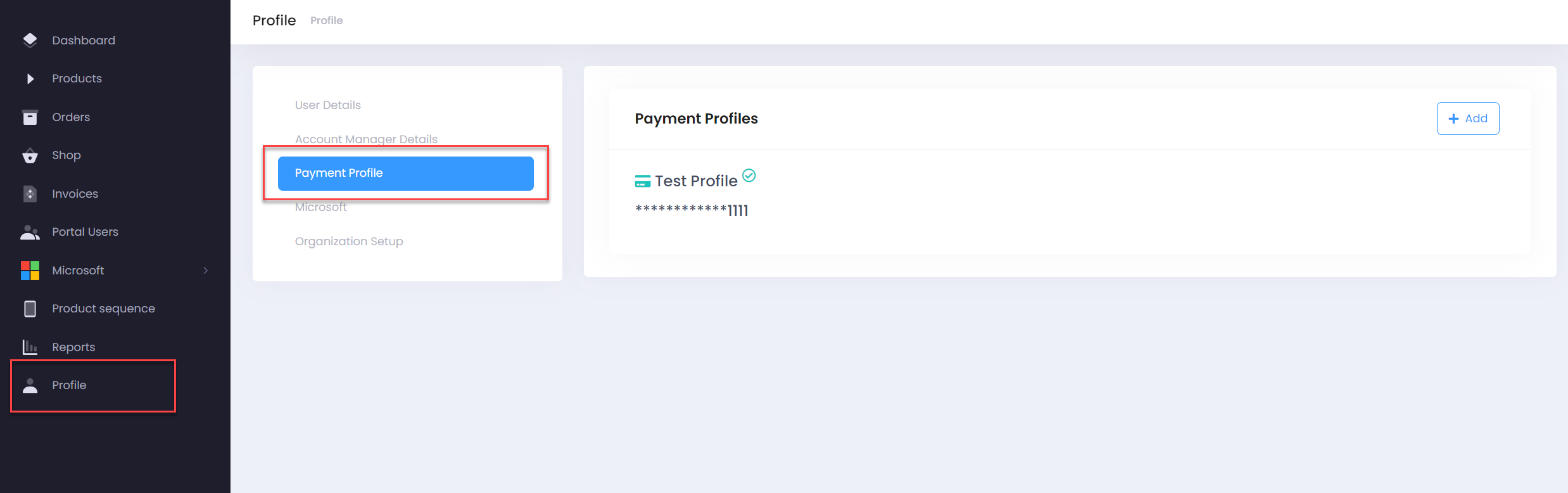
• Payment method details can be updated by clicking on Add button and providing new details on the form that follows
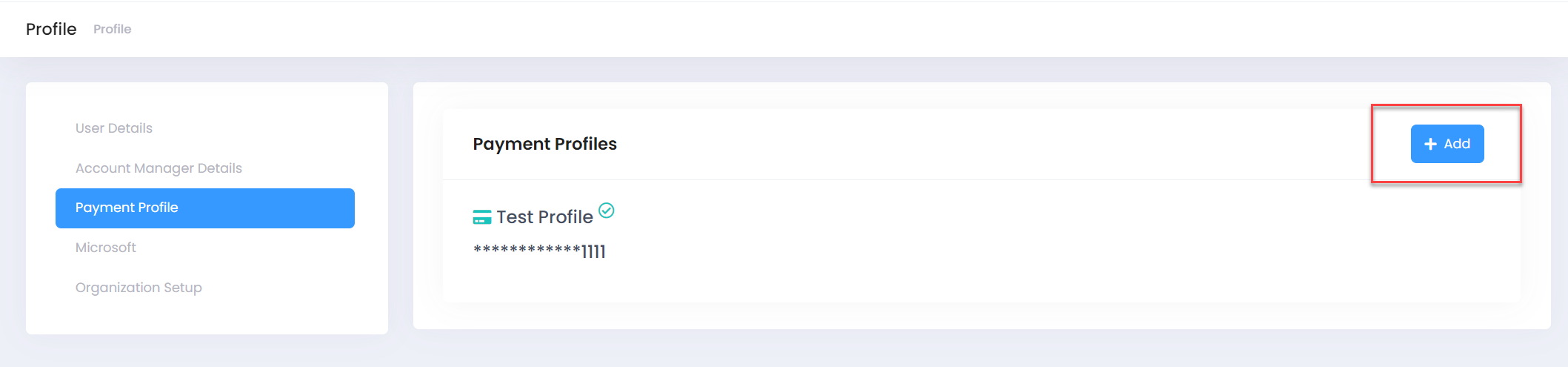
• Switch back to Partner side by clicking on Stop Impersonation button available on top bar.
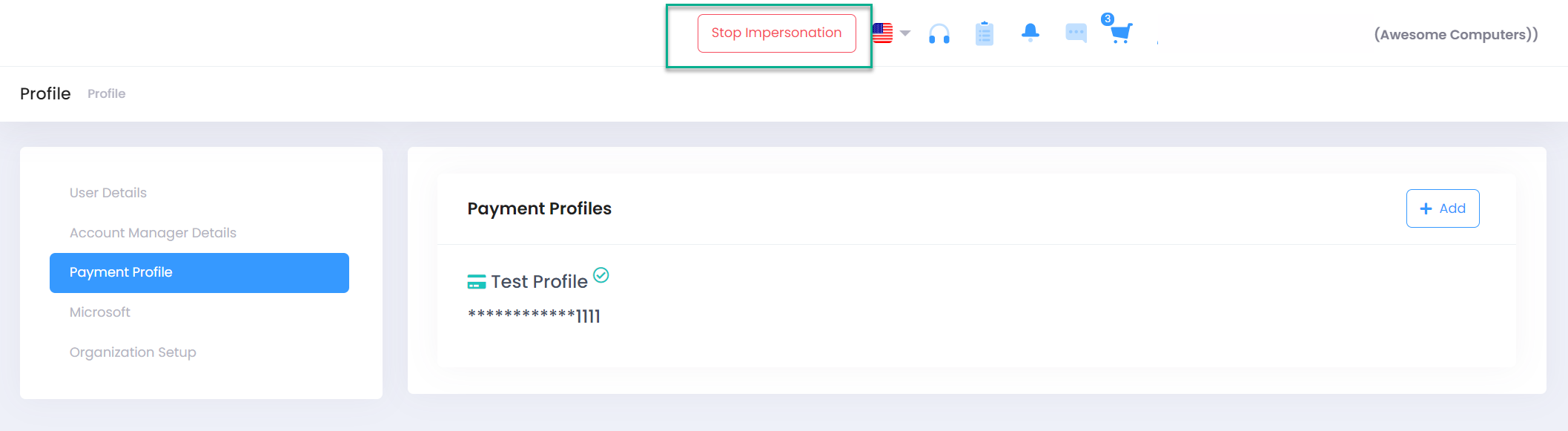
• Under Customer Settings, select the “Customer Payments” option.
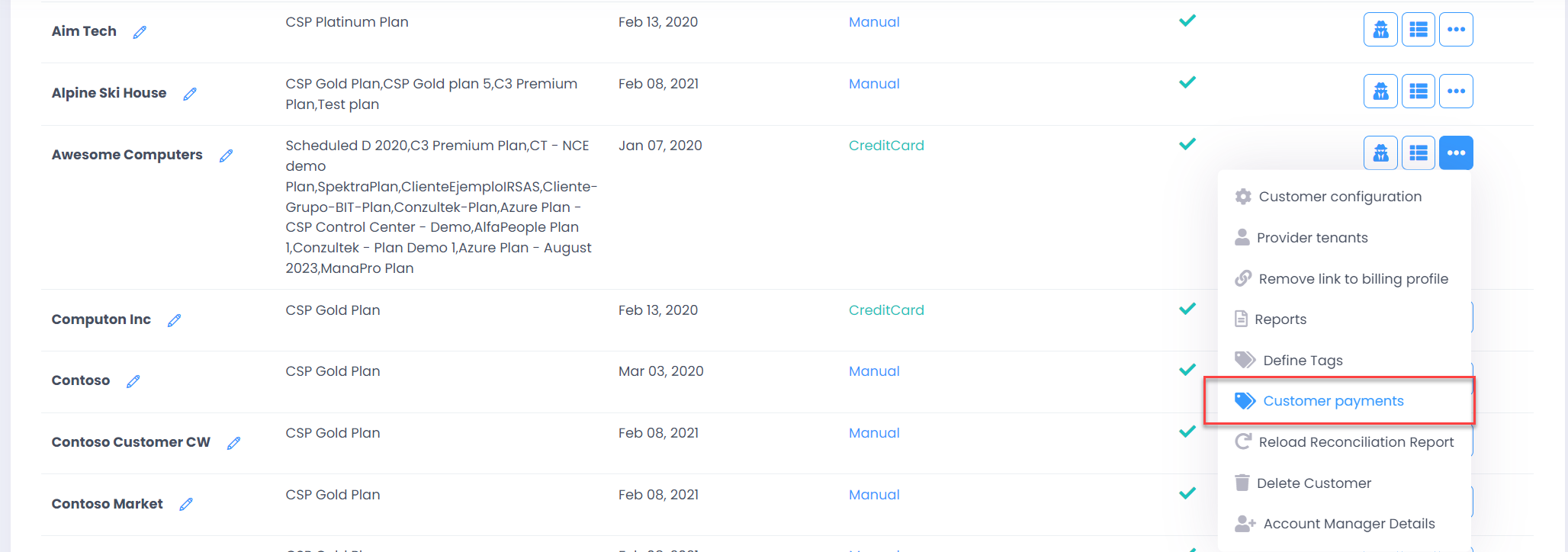
• Click the “Test Charge Button” to initiate a test charge of $1 against customer payment profile
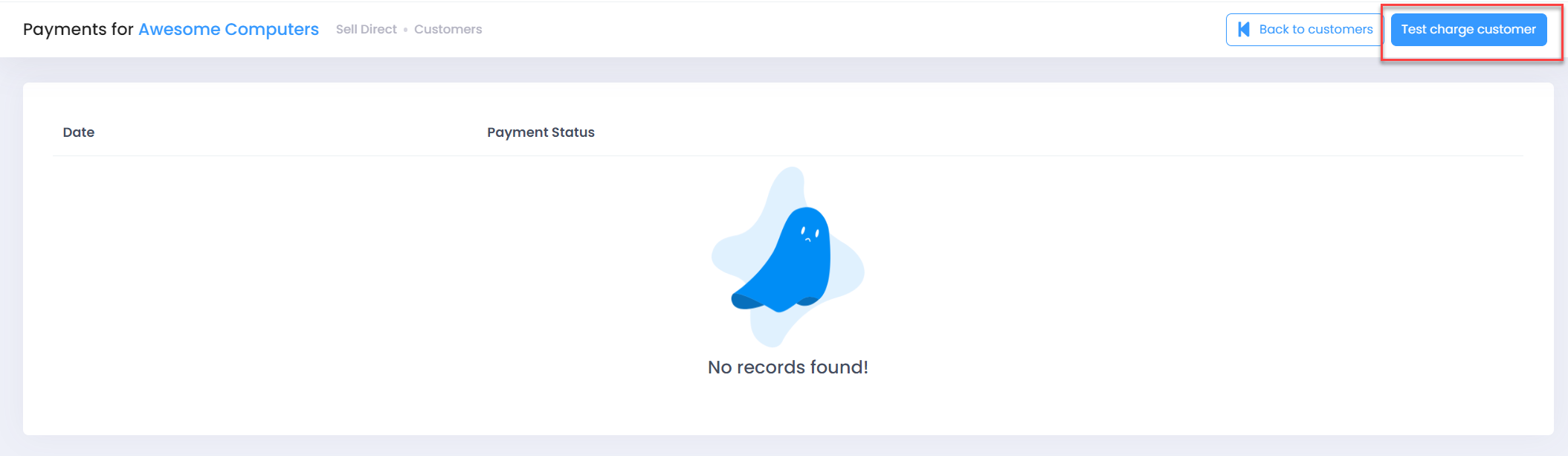
• Give it a couple of minutes and come back to this screen to view the status of the transaction